How can we help you today?
LernPlattform: Infos für Klassenlehrer/-innen
Oberfläche/Dashboard
Ihre Arbeit beginnt auf der Startseite, dem Dashboard.
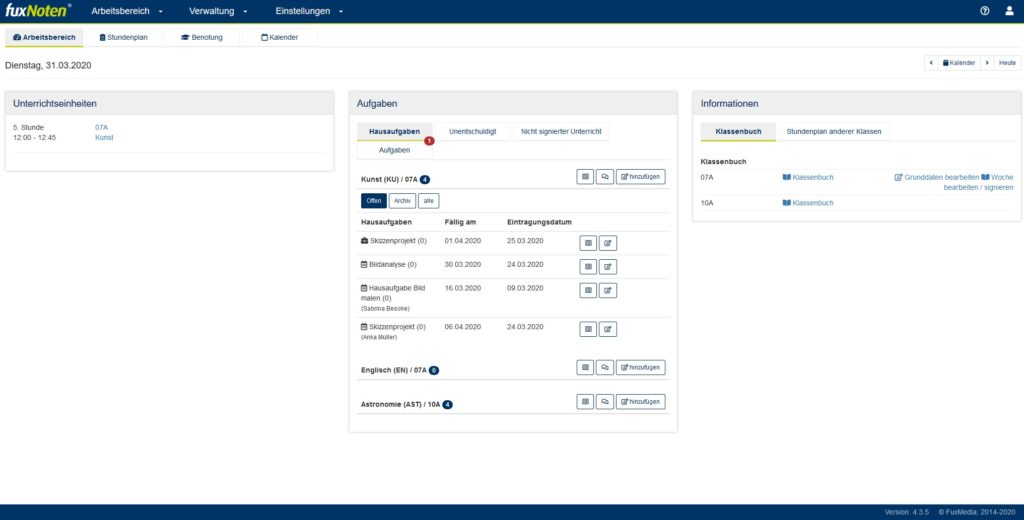
Links werden die Ihnen zugewiesenen und in an diesem Tag zu haltenden Unterrichtseinheiten angezeigt. Unter „Aufgaben“ → Hausaufgaben sehen Sie alle Ihnen zugeordneten Unterrichtseinheiten samt Hausaufgaben. Bei den Informationen auf der rechten Seite finden Sie das Klassenbuch und können die Klassenbuchübersichtsseite zum Bearbeiten öffnen. Mit einem Klick auf „Stundenplan“ werden Ihnen die Unterrichtseinheiten angezeigt, die Sie in der aktuellen Woche halten. Wenn Sie den entsprechenden Stundeneintrag anklicken, gelangen Sie zum stundenspezifischen Klassenbuch. Außerdem haben Sie die Möglichkeit individuelle Zugänge zur LernPlattform für Ihre Schüler/-innen anzulegen.
Erstellen von individuellen Schüler/-innen-Log-ins
Wie auch der Admin können Klassenlehrer/-innen eine Zugangsliste für alle Schüler/-innen ihrer Klasse generieren. Dazu klicken Sie „Schüler-Zugangsliste generieren“ unter Informationen auf der rechten Seite. Bitte speichern Sie die erzeugte Datei oder drucken Sie sie aus. Eine erneute Anzeige der generierten Passwörter ist aufgrund der Systemverschlüsselung nicht möglich. Sie können alternativ eine neue Liste erstellen. Wenn nur einzelne Schüler/-innen ihr Passwort vergessen haben, kann der Admin in der Verwaltung auf der Schüler/-innenseite ein neues Passwort vergeben. Dort ist auch der Log-in-Name zu finden.
Hausaufgaben ohne Stundenplan via Dashboard vergeben
Unter „Aufgaben“ → Hausaufgaben sehen Sie alle Ihnen zugeordneten Unterrichtseinheiten. Die kleine Zahl im Kreis dahinter zeigt an, wie viele Hausaufgaben Sie aktuell aufgegeben haben. Rechts im Fenster finden Sie die Optionen „Details“, „Pinnwand“ (Sprechblasen) und „Hinzufügen“.
Details
In den Details werden Ihnen alle vergebenen Hausaufgaben angezeigt – Sie erfahren, wann die Hausaufgaben aufgegeben wurden, wann sie fällig sind, ob sich die Aufgaben an einzelne Schüler/-innen oder die ganze Klasse richten und wer die Hausaufgaben schon erledigt hat (dies signalisiert die Zahl in Klammern direkt hinter der Aufgabenstellung auf der linken Seite). Außerdem sehen Sie am Symbol auf der linken Seite, wie die Hausaufgaben aufgegeben wurden:
- Zentral über das Dashboard (Werkzeugkasten, dabei ist die Zuweisung von nur klassenweise möglich)
- Im stundenspezifischen Klassenbuch (Kalendersymbol)
Auch in der Detailansicht haben Sie weitere Optionen: Sie können die Aufgabe bearbeiten, dann öffnet sich je nach Art des Eintrags das stundenspezifische Klassenbuch oder der Eintrag im Dashboard. Außerdem können Sie sich die Einträge noch weiter im Detail anzeigen lassen. Dort haben Sie die Möglichkeit, die Hausaufgaben inklusive aller Rückmeldungen zu archivieren oder sie zu löschen. Beachten Sie hierzu folgende Hinweise:
- Das Löschen funktioniert nur, wenn noch keine Rückmeldung von Schüler/-innen vorliegt.
- Archivierte Hausaufgaben können Sie in der Detailansicht im Dashboard oder im Klassenbuch wieder zur Bearbeitung öffnen, indem Sie dort den entsprechenden Archiv-Button auswählen.
Pinnwand
Mit der Pinnwandfunktion können Online-Diskussionen im Rahmen der Unterrichtseinheit stattfinden. Beiträge können erstellt, kommentiert und von Ihnen auch gelöscht werden. Beim klassenweisen Zugang haben die Schüler/-innen nur Lese-, aber keine Schreibrechte. Anders ist es, wenn sich Schüler/-innen mit individuellen Zugängen anmelden.
Hinzufügen
Über „Hinzufügen“ erstellen Sie vom Dashboard aus eine neue Hausaufgabe ähnlich wie im stundenspezifischen Klassenbuch. Weitere Informationen hierzu finden Sie im Abschnitt zu den Funktionen des stundenspezifischen Klassenbuchs auf der Seite für Fachlehrer/-innen.
Erstellen des Stundenplans mit dem Stundenplanassistenten
Bevor Ihre Kolleginnen und Kollegen ihre jeweiligen Unterrichtseinheiten im stundenspezifischen Klassenbuch mit Leben (also Dateien oder anderen Inhalten) füllen können, müssen Sie den Stundenplan für Ihre Klasse anlegen. Dazu klicken Sie auf der Startseite unter „Informationen“ auf „Klassenbuch“. Danach öffnet sich die entsprechende Übersichtsseite des Klassenbuchs. Im Beispielbild ist es das der 10A.
Um einen Stundenplan zu erstellen, wählen Sie oben den Reiter „Stundenplan-Assistent“, danach bestätigen Sie, dass Sie den „Stundenplan aktivieren“ möchten.
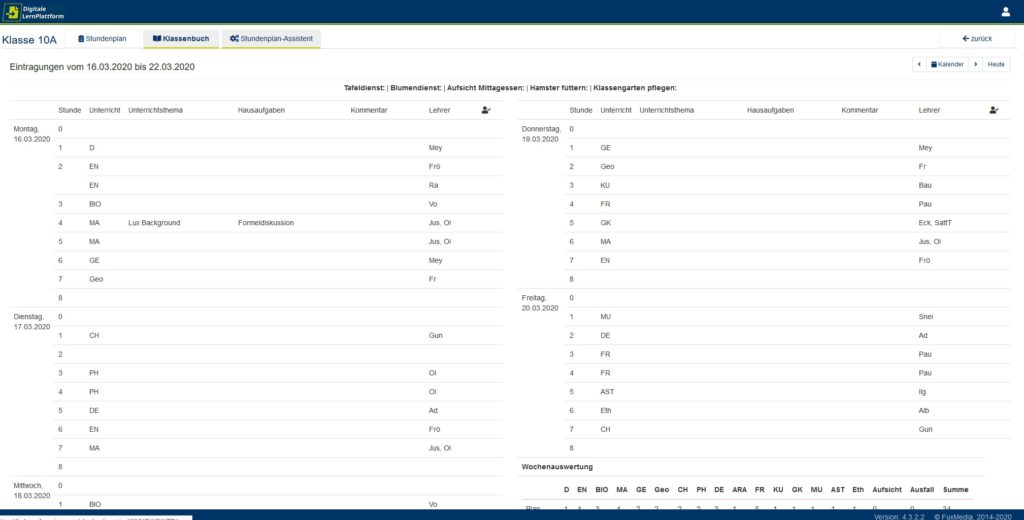
Sie können nun für einen von Ihnen mithilfe der Datumseinstellungen ausgewählten Zeitraum den Zeiten Stunden zuordnen. Hierfür wählen Sie für die entsprechenden Tage und Stunden die Unterrichtseinheit und ggf. auch den Raum. Die Auswahl darunter bleibt „Standard“. Mit „Entfernen“ können Sie falsche oder überzählige Einträge löschen. Wenn Sie alle Einträge getätigt haben, können Sie den Stundenplan fertigstellen. Dazu betätigen Sie den Button „Stundenplan generieren“ oben rechts und akzeptieren den nachfolgenden Hinweis per Häkchen und Klick auf „Ausführen“. Das fertige Ergebnis wird Ihnen auf der Übersichtsseite des Klassenbuchs im Stundenplan angezeigt. Mehr zur Funktionsweise erfahren Sie im Wiki-Artikel zum Stundenplan-Assistenten.
A- und B-Wochen
Arbeiten Sie mit einem System von A- und B-Wochen, fügen Sie der jeweiligen Stunde zwei Einträge hinzu und weisen ein „A“ und ein „B“ statt der Voreinstellung „Standard“ zu. Mit dem Auswahlfeld dahinter können Sie entscheiden, ob der wechselnde Turnus die Ferienwochen mitzählen oder ausklammern soll. Bitte beachten Sie: Die Änderungen von A- und B-Wochen werden nach Erstellung im Stundenplan angezeigt, aber nicht im Stundenplan-Assistenten. Auch technischen Gründen springt die Ansicht dort wieder zurück zum Standard. Alle Änderungen zeigen sich im erstellten Stundenplan.
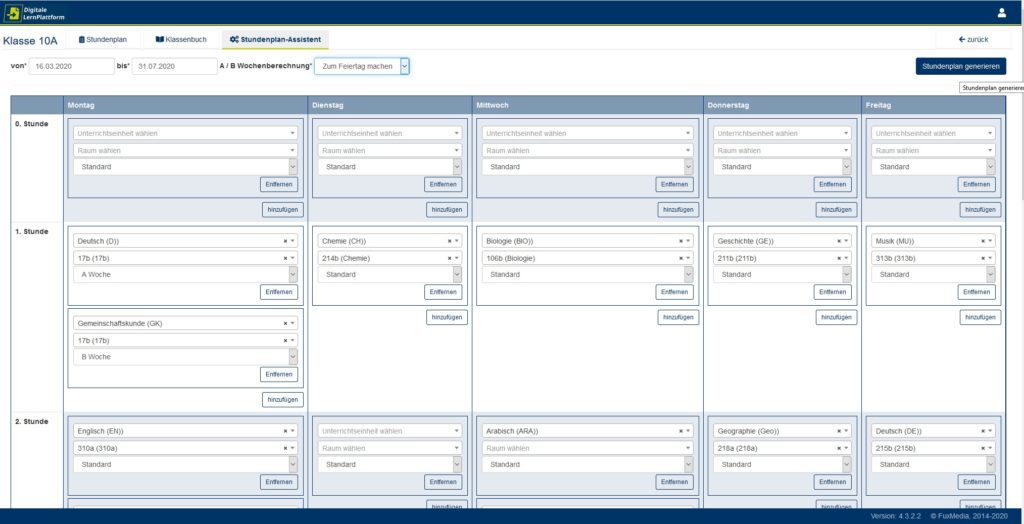
Benutzung des Klassenbuchs
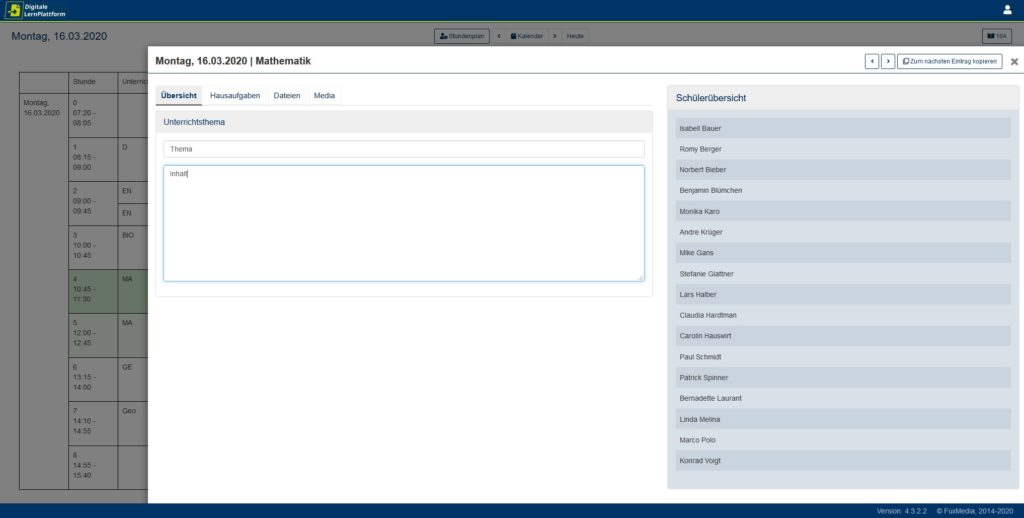
Wie Sie das stundenspezifische Klassenbuch nutzen, wird auf der Seite für Fachlehrer/-innen beschrieben.
